Setting up an online shop can be a little bit difficult, but with the right information, it will be easy. In this article, I am going to tell you how to set up your own online store step by step, and provide some tips on what makes a good-looking shop.
Shopify is a hosted solution for building e-commerce sites without needing to know lots of code. What this means is that it does all the technical stuff behind the scenes so you don’t have to do any programming yourself. You just log in and build your site using their user-friendly interface. It also has over 100 free templates available for download from their website which you can edit as much as you want or even use as they are if you can find one that matches your brand.
How to Start an Online Store With Minimal Cash Investment
Once you have chosen a template and you are happy with how it looks, all you have to do is add the products from your suppliers. Once they are on there, people can buy them online via PayPal or by credit card if they don’t want to use PayPal. When someone buys a product from your shop, that gets sent automatically to your supplier of choice using an API (and also tells them when their order has been paid for) – this means that once someone orders something from you, you can just sit back and wait for it to arrive!
One thing about running an online store yourself is that it does require some time at first; but after that point, apart from new products every now and again, it’s hardly any effort. You can keep your costs down by not having to pay someone else to do the hosting for you and spending the same amount on advertising per item rather than what they charge per customer (this way you don’t have to sell that many items just to cover the cost of advertising) but realistically it takes about 6 months before you actually see a profit, so be aware that it may take some time. During this 6 month period, I would recommend keeping another job which you can go back to if things aren’t working out, or at least save up enough money in case anything goes wrong – because something will probably go wrong…
The first thing people usually want to know is how much does Shopify cost? The answer is $24 per month which you can pay for using PayPal if you want. This price gives you access to all the features of Shopify and gets rid of any ads that Shopify normally puts on your site. There is also an option to buy a domain name as well as install it yourself on your hosting account, but we will talk about this later on…
Now we have the basics out of the way, let’s go ahead and set up an online shop…
The first thing we need to do is make sure you have a lot of information, such as:
Item details (brand, sizes, etc)
Price (in whatever currency you choose) Shipping costs Tax rates (if applicable – VAT for example) Supplier details (they must already exist and be able to handle orders automatically)
Once you have all this information, the next step is to set up your products. This involves uploading images of the product as well as entering in all the details for each item – luckily Shopify makes it easy by allowing you to download a spreadsheet with all the necessary information.
Before you start adding items into Shopify, I would recommend that you go onto Google Analytics and then click ‘Acquisition’ > ‘All traffic’ > ‘Source/Medium’. If you have never used Google Analytics before, it’s free so don’t worry about signing up! Once inside, change the date range from today back a month or so and look at where your visitors came from. If most of your visitors have been from Facebook, Twitter, or another social media website then you will want to try and build a following on those websites so that they can help bring more visitors to your store.
You will also need a ‘theme’ for your site… this is basically just a design that you use as the base layout for all the pages of your shop. For example, I found one which is called Boutique and it looks very classy – although it’s quite simple, it still does the job well! When you access Shopify there should be a button at the top saying ‘Start Here’ – click on that and go to ‘Themes Store’, pick out one which suits your needs, and ‘Select Your Theme’. Once you’ve clicked on the ‘Activate Theme’ button, it will now become active and you can start entering in your products!
Now we’re finally at the stage where we can start adding our first product… if you look to the top of Shopify, there should be a menu option called ‘Products’. Click that and then click on ‘Add Product’, and then simply type in the name of your first item and go from there. Once adding one product, I would recommend clicking on ‘Edit HTML’ at the bottom as this allows you to edit some HTML code directly within Shopify – for example, I found out that each time I pressed enter on my keyboard, it added a line break under each item (which is why paragraphs didn’t appear). Although it isn’t a big deal, this made my site look a bit messy and I had to go in and manually add inline breaks myself.
Once you have added all your products they will need to be displayed somewhere on the site. Clicking on ‘Pages’ from the menu bar at the top of Shopify allows you to add new pages which include: Contact page Product page Blog Post Product review page FAQ/Help article Promotional banner
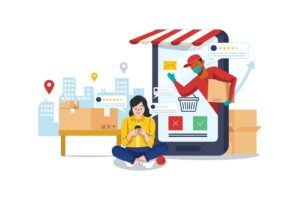
Related Post: The Ultimate Guide on How to Start Your Own Shopify Store
You can choose which products you want to show on each of these different pages by clicking on ‘Products’ from the menu bar and ticking off each item accordingly. For example, if we wanted our FAQ/Help article only to display our customer orders then simply tick that box. Alternatively, if you wanted to include a few related products under your product page then untick the box for ‘Product’ and tick off one of the others.
Now that you have gone through all the steps, this brings us back to how we set up our own hosting based on what I explained at the start…
If you want to just run Shopify from home without having your site on someone else computer, then simply go onto sign-up for Shopify, download their software, and install it onto your web host. Once installed, follow the same steps as above but in this case when they ask for your store URL make sure it is http://yourwebsite.com (or http://localhost:8000 if you’re on a Mac)
In order to get your new site hosted on someone else’s computer, this is where it gets a bit more complicated. You will need to look for web hosting and they usually give you different options such as shared hosting, VPS/dedicated servers, and so on. Shopify only runs an online store so we want this hosted by a company that specializes in doing just that – if we use one of the companies who host regular websites we might have problems with bandwidth or storage etc.
Shopify has a list of recommended hosts which they say will be suitable for hosting your store, but I would also recommend looking through the list yourself to find the right one for you.
If you’re having problems with Shopify then it is always best to contact them first as they are very helpful and their customer service is second to none – if you do need help then give https://support.shopify.com/ a go! If you still can’t figure out why something isn’t working, there are plenty of other resources online which can walk you through solving any problems… hopefully, I’ve given enough explanation so that people who actually wanted to know how it works now understand it better! Now go and start up your own store and sell some more junk!
Congratulations! You now know how to create your own online store with Shopify. If you want to just run the site from home without it being hosted on someone else’s computer, download their software and install it onto your web host. When they ask for your store URL make sure it is http://yourwebsite.com (or http://localhost:8000 if you’re on a Mac). To get the site hosted by an outside company that specializes in hosting websites, look through Shopify’s recommended hosts or find one yourself that will be suitable for hosting an online store like yours.
